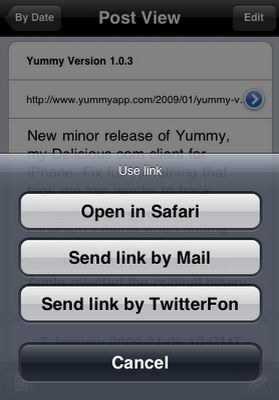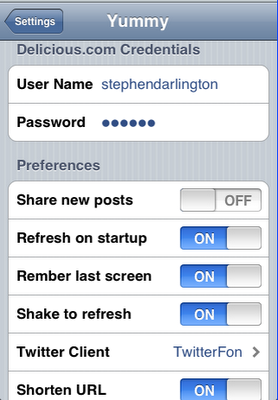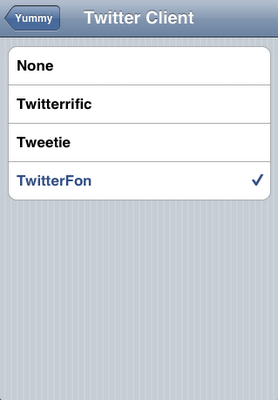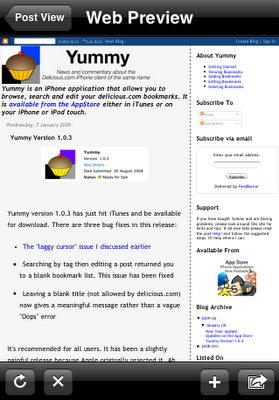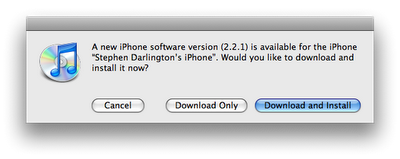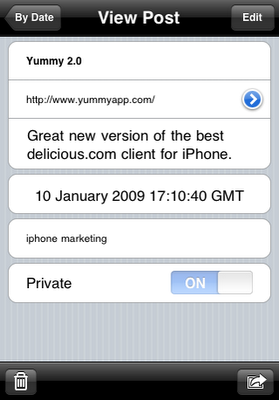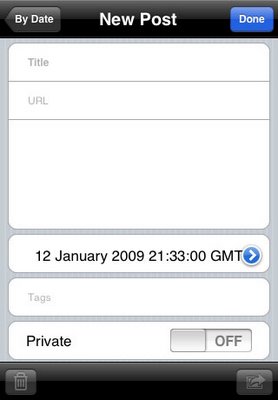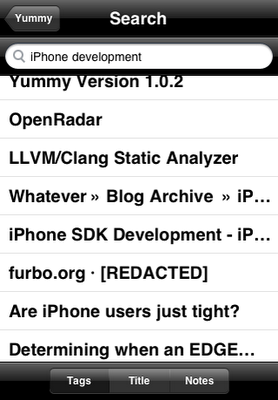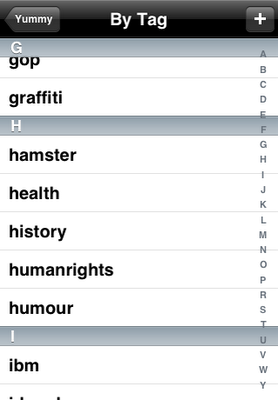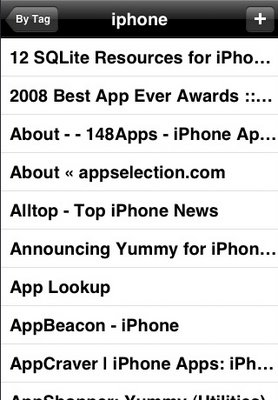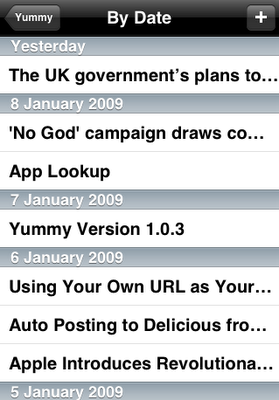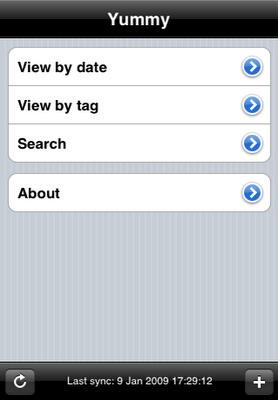The funny thing about sending bookmarks from Delicious to Twitter is that I did this entirely for myself. I never saw any demand for it until after I’d added it! Now I see lots of people wanting to do exactly that and it was a popular feature with beta testers. So here’s what it looks like:
It’s simply a matter of selecting the option from the “action” menu found in both the bookmark view and and web preview screens.
This is a screen-shot from my phone and hence shows my current favourite Twitter client, TwitterFon. If you prefer Twitterrific or Tweetie, though, you’re also in luck.
First go to the setting screen:
And then select the program you want to use for posting to Twitter:
Just below the “Twitter Client” setting is one called “Shorten URL.” This allows you to shorten the URL using is.gd before sending to Twitter.