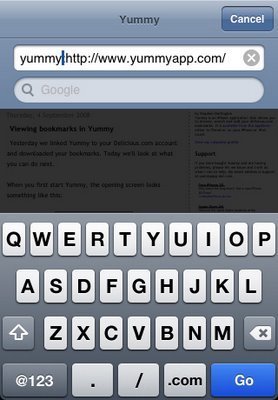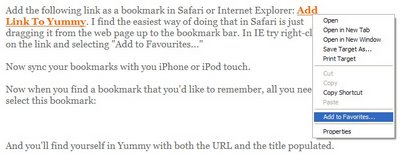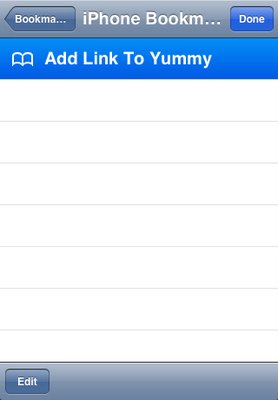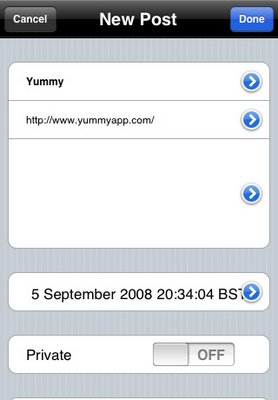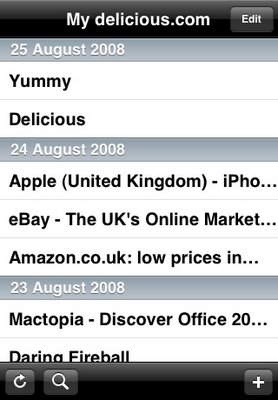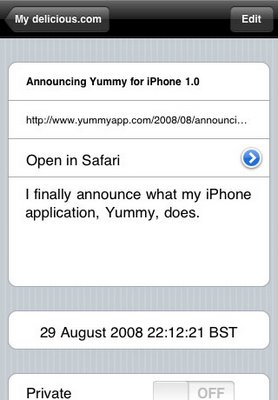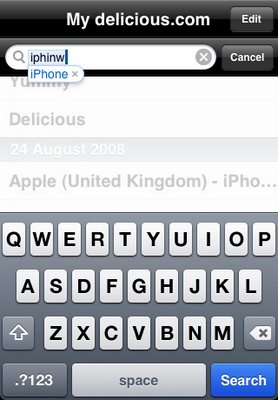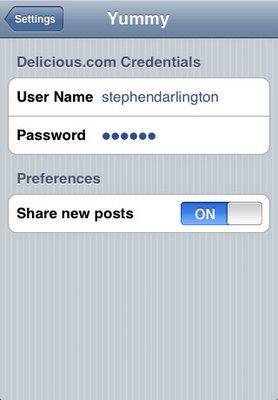[Update September 2015: since Yummy 3 launched, there is no need to use the URL scheme as described below. Please use the new Share Extension.]
[Update September 2008: see here for a way to add the bookmarklet to MobilSafari without syncing with your PC.]
At the risk of sounding like the Spanish Inquisition, there are two ways to add new bookmarks using Yummy. No, there are three ways to add new bookmarks. Okay, let’s compromise on two-and-a-half.
You can figure out the first option yourself.
There’s a nice ‘+’ icon to the bottom right of the list view screen. Pressing this opens a blank “Add Post” screen. You can edit the Title, URL, Notes, Private, Date and Tags fields here. Press “Done” in the top right of the screen when you’re finished.
The second option is probably more useful. Say you’re in Safari and find a site that you want to record in Delicious. Go to the title bar — the bit that says “http://www.somesite.com” — move the cursor to the beginning of the line and type “yummy:”. Like this:
And press “Go.”
You’re now back in Yummy with the URL field pre-populated. Much easier than remembering it and more environmentally sound than having to write it on a piece of paper.
But there’s an even easier way. You’re going to have to be on your PC or Mac to set it up, though.
Add the following link as a bookmark in Safari or Internet Explorer: Add Link To Yummy. I find the easiest way of doing that in Safari is just dragging it from the web page up to the bookmark bar. In IE try right-clicking on the link and selecting “Add to Favourites…”
Now sync your bookmarks with you iPhone or iPod touch.
Now when you find a bookmark that you’d like to remember, all you need do is select this bookmark:
And you’ll find yourself in Yummy with both the URL and the title populated.
I’ll be back next week with some more features.